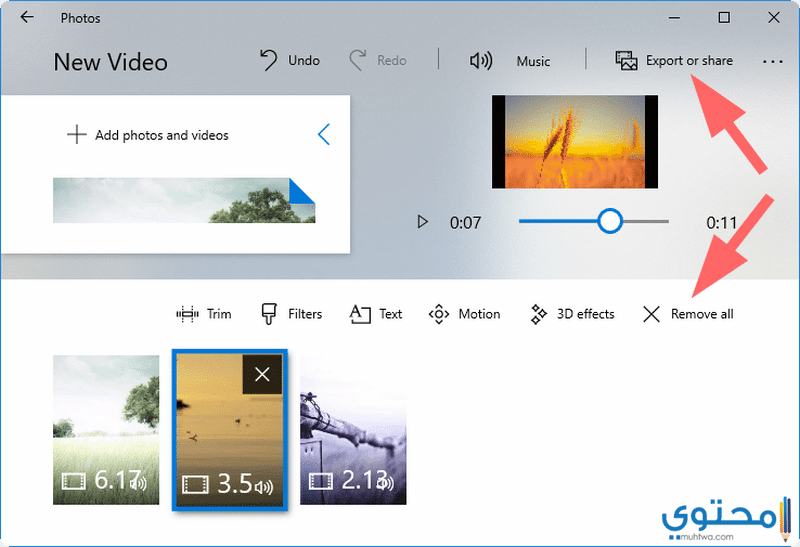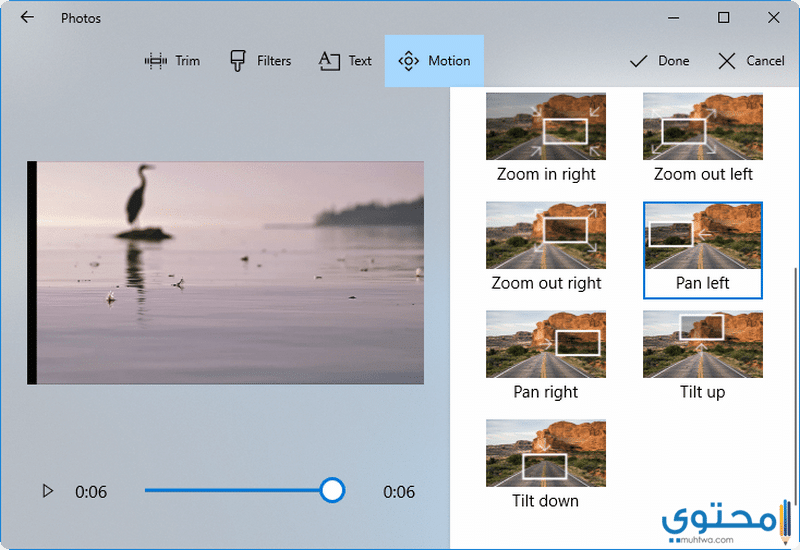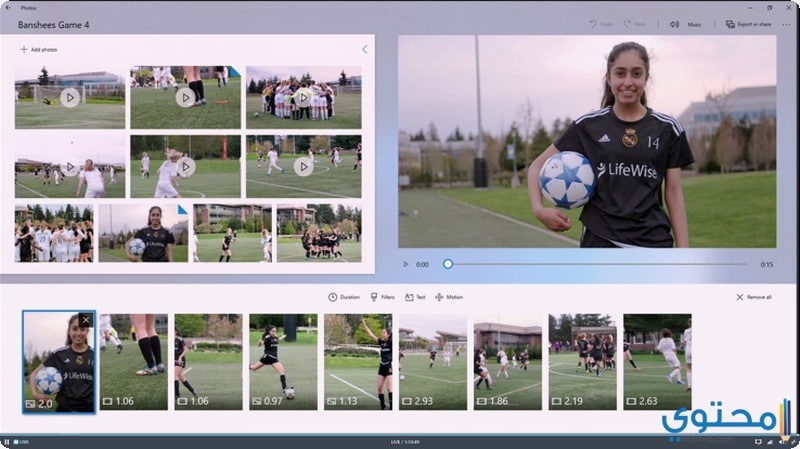طريقة عمل فلاتر على الفيديوهات في ويندوز 10
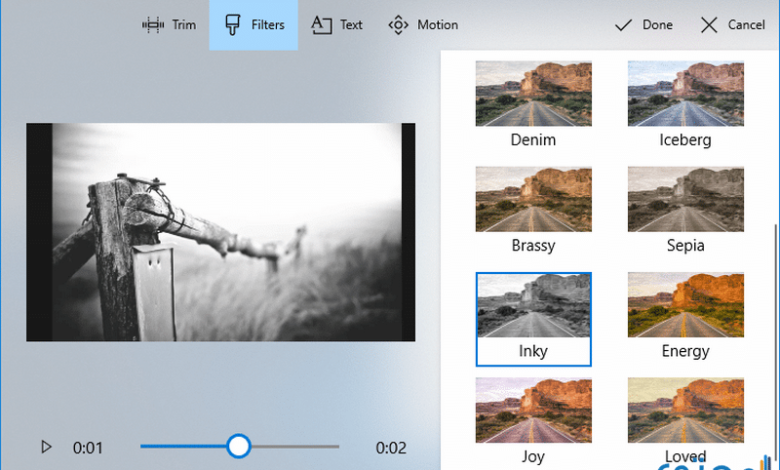
طريقة عمل فلاتر على الفيديوهات بدون برامج في ويندوز 10 عبر موقع محتوى, مع التطور التكنولوجي وتطور تطبيقات تحرير الصور بعد انتشار الهواتف الذكية ذات القوة العالية والدقة الرائعة في التصوير أصبح تحرير الصور من أسهل ما يكون، كذلك الأمر في إضافة واستخدام فلاتر على الصور التي يمكن بسهولة جداً استخدامها على الهواتف المحمولة أو أجهزة الكمبيوتر حتى أصبحت شائعة جداً في جميع الصور التي يمكن مشاركتها على مواقع التواصل الإجتماعي.
ولكن لم يقتصر إضافة الفلاتر على الصور فقط، بل امتد الأمر إلى إضافة فلاتر على الفيديوهات أيضاً ، ويمكن أن يتم فعل ذلك بكل سهولة إن كنت تستخدم نظام تشغيل ويندوز 10 دون الحاجة إلى استخدام أي تطبيقات معقدة في هذا المجال مثل Adobe Premiere و Sony Vegas ، وهو ما سنقوم بشرحه لكم بالتفصيل بعد قليل.
استخدام تطبيق Photos
يعد تطبيق Photos و التطبيق الافتراضي في عرض الصور والذي تم تفعيله بدءً من نظام تشغيل ويندوز 10، وذلك بدلاً من Windows Photo Viewer المستخدم في أنظمة التشغيل الأخرى ، وما لا يعرفه المعظم أن تطبيق Photos يحتوي على أدوات غاية في الروعة في تحرير الصور والفيديوهات وأنه ليس مجرد مستعرض للصور.
وفيما يلي سوف نشرح كيفية عمل وإضافة فلاتر على الفيديوهات باستخدام تطبيق Photos الافتراضي في ويندوز 10 دون الحاجة لإستخدام برامج إحترافية خارجة.
فتح فيديو باستخدام تطبيق Photos
كل ما عليك فعله هو التوجه إلى ملف الفيديو والضغط على كليك يمين ثم اختيار كلمة Open with واختيار تطبيق Photos لفتح الفيديو باستخدامه ، بعد ذلك قم بالضغط على كلمة Edit & Create وذلك من أجل الدخول إلى خيارات تحرير الفيديو والتي سنجد في قائمتها العديد من الخيارات مثل الرسم أو حفظ الصور أو إضافة تحريك بطئ Slow Motion أو اقتصاص الفيديو ولكن الأهم فيهم هو كلمة Create a video with text وهو ما نريد الضغط عليه في الوقت الحالي للدخول إلى خيارات إضافة فلاتر على الفيديوهات.
كيفية عمل فلاتر على الفيديوهات
بعد إجراء الخطوات السابقة سوف يتم فتح نافذة جديدة ، قم بسحب مقطع الفيديو من قسم Project library وتركه في قسم story بالأسفل، بعد فعل ذلك سوف نجد خيارات تحرير الفيديو أصبحت ناشطة وهي اقتصاص الفيديو أو إعادة تحجيمه ، إضافة فلاتر ، إضافة نص ، التحكم في الإنتقال ، إضافة تأثيرات ثلاثية الأبعاد ، بالطبع هنا نضغط على كلمة Filters.
سيظهر لنا بعض الفلاتر المتاحة لإضافتها على الفيديوهات ، عددها قليل نسبياً ولكنها الأفضل في حالة عدم استخدام برامج مختصة خارجية في هذا المجال ، قم باختيار الفلتر المناسب والذي سوف يظهر في جزء المعاينة للتأكد من أنه الفلتر المناسب للفيديو وتجربته قبل إخراجه ، ثم الضغط على كلمة Done .
بعد ذلك قم بالضغط على كلمة Export or share بالأعلى لحفظ الفيديو، ستظهر لك ثلاث خيارات ، خيار S لحفظ الفيديو بجودة ضعيفة، خيار M لحفظ الفيديو بجودة متوسطة، خيار L لحفظ الفيديو بنفس جودته الأصلية ، اختر الجودة المراد حفظ الفيديو بها، للوصول إلى مكان حفظ الفيديو قم باتباع المسار المكتوب تحت كلمة We saved it here أو قم بالضغط على كلمة View in file explorer.